When playing games, your PC needs to be at its optimum performance. Games can be quite demanding especially the latest ones, which are a result of the evolving technology. Over the years, we have had a couple of programs like GeForce Experience. These apps were designed to optimize computer gaming experience.
In the Windows 10 Creators Update, Microsoft also introduced a native Game Mode feature to improve the operating system's gaming features. The feature manages to optimize a PC by allocating its resources towards the gaming software.
Windows 10 has more stringent security than Windows XP, so if your game was released in 2001 or thereabouts, it may fall foul of this. The easiest workaround is to right-click the game's. The Windows 10 version includes the classic game, with updated graphics and sound, as well as a new Adventure Mode and daily challenges. Download free PC game for Windows 10: Microsoft Minesweeper Free Download: Microsoft Minesweeper. Game Mode free download - Game Speed Changer, Wise Game Booster, Game Editor, and many more programs.
The Game Mode feature is also vital in preventing other apps in your computer from hogging the CPU, as well as, GPU cycles. This feature is essential if you don't want to be disturbed by in-game alerts. The feature prevents the screen pop ups from showing such as Windows Update. It also halts any third-party programs running in the background to make sure all system resources are available to your gaming app.
Enable Windows 10 Game Mode for Any Game. Once you've turned on Game Mode in the Windows 10 Settings app, you can enable it for any game. Note that not all games do support Game Mode. You can turn on game mode for a particular game by following the simple steps below.
How to Use Game Mode on Windows 10
It came as no surprise that Microsoft will try to better the Windows' gaming environment considering the plummeting sales across the board. At some point, it felt like Microsoft was abandoning the PC gaming platform by turning its attention towards Xbox. The company quickly reached a sensible decision and made a bold move to present a cross-by plan for particular games.
The introduction of the Game Mode feature also came with a Windows 10 Settings section dedicated to gaming. These were previously embedded in the Xbox gaming app. The Gaming Panel feature is divided into four subdivisions:
- Game Bar
- Game DVR
- Broadcasting
- Game Mode
The first two sections have been there but have received a facelift with more features added. Such features include bringing up the Game bar by pressing the Xbox button on your controller. The refurbished Game Bar presents a relatively similar look but with more features and different colors. Added options such as Record give the gamer the ability to capture exciting moments that happens in the last few minutes of a game. It is similar to GeForce Experience's Instant Replay. However, for this feature to kick in, you must keep the Game DVR feature enabled in the background.
Unlike GeForce Experience, Game Mode doesn't alter any in-game configurations. Instead, it focuses on reallocating your system's resources, to ensure the gaming app has enough to consume and remain undisturbed. Although most third-parties would claim to perform this measure, it is Microsoft's Game Mode that has the leverage to live up to the end of its deal since it is built into the OS.
Game Mode requires to be turned on from the Windows Settings before using in any of your games. Turning on Game Mode is quite simple, and thanks to its simplicity, you don't have to be a genius to operate this feature.
Windows 10 Game Mode Download
Another big addition to the Windows 10 gamers sphere is the broadcasting feature. The feature allows you to stream your favorite games through Beam. It is an ideal competitor to the likes of Twitch and the Nvidia share feature. However, MS Broadcasting feature does not let you share directly to other platforms such as YouTube, and Facebook. It only lets you stream via Beam, which is also a great platform to share your gaming experience with like-minded individuals globally.
The Broadcasting feature in Windows 10 cannot be entirely turned off. However, users can control their microphone and webcam during the video recording.
Turn on Game Mode on Windows 10
The Windows 10 enable Game Mode process is straightforward. You can enable it from the Windows 10 Settings app. To do so, follow the steps provided below:
- Press the Windows Logo key and click on the gear icon to access the Windows 10 Settings app.
- Now, click on Gaming with the Xbox icon.
- On the left pane, click on Game Mode.
- Then, to your right pane, toggle the switch to On located right under Game Mode.
Download Game Mode For Windows 10
If for some reason, you can't find the above settings, your system is likely missing the Creators Update. Try to install all pending Windows Updates and try doing the procedure above in the next startup.
Enable Windows 10 Game Mode for Any Game
Once you've turned on Game Mode in the Windows 10 Settings app, you can enable it for any game. Note that not all games do support Game Mode.
You can turn on game mode for a particular game by following the simple steps below:
- Open your game of interest and you will be prompted to access Game Bar by simultaneously pressing the Windows Logo + G keys. If the Windows 10 does not prompt you during game launch, it means the game is not yet supported.
- Press the Xbox logo button on your controller or simultaneously hit Windows Logo + G keys on your keyboard.
- Now, select the Settings icon on the right of the Game Bar.
- In the emerging dialog box, click to check Use Game Mode for this game box.
That's all, you're now set to enjoy your favorite games on Windows 10 with an optimized PC. However, note that there isn't much that Game Mode can do to speed up your system if it is riddled with junk files causing instability issues. In such scenarios, we advise using a strong Windows 10 PC repair tool to get rid of junk files and solve any instability and performance issues. That way, you will have a fast and smooth system ready to produce immaculate gaming experience.
See more information about Outbyte and uninstall instructions. Please review EULA and Privacy Policy.
Summary :
We analyzed several posts to improve gaming performance on Windows 10, and here's what we learned about how to optimize Windows 10 for gaming. This post from MiniTool will show you 10 tips to optimize Windows 10 for gaming.
Quick Navigation :
PC gaming is one of the popular activities in the modern age of time. And Windows 10 is the favorite one when it comes to the operating system. However, some users claim that sometimes the games on Windows 10 are slow and they want to know how to make games run faster on computer.
In general, the PC gaming performance can be affected by the graphics card, CPU, memory, hard disk, network, and so on.
So, in the following section, we will show you 10 tips to optimize Windows 10 for gaming.
10 Tips to Optimize Windows 10 for Gaming
- Optimize Windows 10 with Game Mode.
- Disable Nagle's algorithm.
- Manage the active hours.
- Upgrade to SSD.
- Tweak your Visual Effects settings.
- Prevent Steam from auto-updating games.
- Use high performance power plan.
- Update GPU drivers.
- Disable mouse acceleration.
- Install DirectX 12.
Quick Video Guide:
10 Tips to Optimize Windows 10 for Gaming
In order to optimize PC for gaming Window 10, follow on the instructions below.
1. Optimize Windows 10 with Game Mode
As for how to improve gaming performance on Windows 10, you can optimize Windows 10 with Game Mode.
Now, here is the tutorial.
- Press Windows key and I Key together to open Settings.
- In the Settings page, click Gaming.
- In the next pop-up window, go to the Game Mode panel, and switch the button Use Game Mode to On.
When all steps are finished, the gaming performance may be improved.
How to make Fortnite run better on PC? How to make Fortnite run smoother? This post shows you some reliable tricks
2. Disable Nagle's Algorithm
Nagle's algorithm is a way to improve the efficiency of TCP/IP networks by decreasing the number of packets that need to be sent over the network. That is to say, it bundles data packets at the cost of a smoother internet connection.
So, in order to optimize Windows 10 for gaming, you can choose to disable Nagle's algorithm. Now, here is the tutorial.
1. Press Windows key and R key together to open Run dialog.
2. Type regedit in the box and click OK to continue.
3. In the Registry Editor window, navigate to the folder HKEY_LOCAL_MACHINESYSTEMCurrentControlSetServicesTcpipParametersInterfaces
4. Then you can see that there are several comprised folders with numbers and letters.
5. To access the file, match your IP address to the listed DhcpIPAddress in one of those folders.
6. Right-click on the right panel and choose New > DWORD (32-bit) Value. You need to create two new keys and name them as TcpAckFrequency and TCPNoDelay.
7. Then double-click each of them and change their value data to 1.
After all steps are finished, the Nagle's algorithm has been disabled. Computer gaming performance would be improved.
3. Manage Your Active Hours
Windows 10 may install updates and reboot your computer without your permission or when you are playing games. In such a situation, your computer gaming performance will be affected.
To fix that, you may disable automatic update directly. But it is not recommended to do that. In order to optimize Windows 10 for gaming, there is another more intelligent way that you can set the Active Hours more appropriately. By doing that, you can specify the gaming and working schedule in Windows and prevent Windows from updating and from rebooting during that time.
This Pc Supports Game Mode
Now, here is the tutorial.
- Press Windows key and I key together to open Settings.
- Then choose Update & Security to continue.
- On the right panel, click Change active hours.
- Then set the start time and end time based on your needs. Then click Save.
After that, the computer will not restart during the active time and you will not be affected during playing the game. So, the game performance would be improved.
4. Upgrade to SSD
To optimize Windows 10 for gaming, you can choose to upgrade the hardware of your computer so that making your computer faster.
As for upgrade hardware and how to makes Windows 10 faster for gaming, you can choose to upgrade HDD to SSD. But please note that upgrading to SSD would not increase the performance directly, but it could speed up your Windows 10 and reduce the game loading time.
Hence, you can choose to upgrade HDD to SSD so as to improve computer performance.
To upgrade HDD to SSD without data loss, you can choose the clone tool – MiniTool ShadowMaker. It enables you to clone OS from HDD to SSD without data loss.
You can download MiniTool ShadowMaker from the following button or choose to purchase an advanced edition.
Now, we will show you how to upgrade HDD to SSD without data loss with MiniTool ShadowMaker.
1. Install MiniTool ShadowMaker and launch it.
2. Click Keep Trial.
3. Then click Connect in This Computer to enter its main interface.
4. After entering its main interface, go to the Tools page.
5. Then click Clone Disk to continue.
6. Next, click Source module to choose select the clone source. Here, you can choose the original system disk as the clone source. Then click Finish.
7. Click Destination module to choose the target disk. Here, you need to choose the SSD as the target disk. Then click Finish.
Then click OK.
All data on the target disk will be destroyed during the clone process. If you have important files on it, please back up them Then click Yes to continue.
The disk cloning process will begin. The time it takes depends on the number of files on the hard drive and please do not interrupt the cloning process.
When the disk clone process is finished, you will receive a warning message that informs you that the original hard drive and the target disk have the same signature. If both are connected to your computer, either of them will be marked as offline. In addition, if you want to boot your computer from the target disk, please change the BIOS setting first.
Check how to enter BIOS in Windows 10/8/7 PC (HP, ASUS, Dell, Lenovo, any PC). 2 ways with steps on how to access BIOS on Windows 10/8/7 are provided.
After upgrading HDD to SSD, you can run games again and the loading time would be decreased.
5. Tweak Your Visual Effects Settings
The graphical user interface can be a hindrance to your processing power. Many background graphics are turned on by default, which will affect the available processing power of your PC when playing games on the computer in the foreground.
So, as for how to optimize Windows 10 for gaming, tweak your visual effects settings. Now, here is the tutorial.
- Type Viewadvanced system settings in the search box of Windows and choose the best-matched one.
- In the pop-up window, switch to the Advanced tab.
- Then click Settings under Performance section to continue.
- In the pop-up window, in the Visual Effects tab, choose the option Adjust for best performance. Then click Apply and OK to confirm the changes.
When all steps are finished, your system visual effects will be changed and the computer performance will be improved.
6. Prevent Steam from Auto-Updating Games
Many Windows users buy and install games via Steam. There is an annoying thing with Steam. It will not allow you to prevent automatic updates across all your games. Upgrading in the background eats up PC's memory and will slow down gaming performance.
So, in order to optimize Windows 10 for gaming, you can try preventing Steam from auto-updating games.
Now, here is the tutorial.
- Go to your Steam account.
- Then go to Steam > Settings > Download to continue.
- Uncheck the option Allow downloads during gameplay.
After all steps are finished, the game will not update during the gameplay process and the game performance would be improved.
7. Use High-Performance Power Plan
Changing power plan may help you to optimize Windows 10 for gaming since power plans are designed to better manage battery use on portable devices. And many Windows 10 desktop users say that this solution helps them to improve game performance. Starcraft ii free to play.
Now, we will show you how to use high-performance power plan to optimize Windows 10 for gaming.
- Press Windows key and I key together to open Settings.
- In the pop-up window, choose System to continue.
- Then navigate to the Power & Sleep tab and click Additional power settings.
- In the Power Options window, check the option High Performance.
When all steps are finished, you have optimized PC for gaming Windows 10.
8. Update GPU Drivers
The Graphic Processor Unit is the core of your PC gaming experience and it requires the latest Windows driver to keep games work faster and better. In addition, an outdated driver may lead to some other problems, such as bugs in the computer, or system crash.
So, in order to improve the performance of the game, you can choose to update GPU driver. Now, here is the tutorial.
1. Press Windows key and R key together to open Run dialog.
2. Then type devmgmt.msc in the box and click OK to continue.
3. In the Device Manager window, expand the Display adapter and select the driver on your computer.

4. Right-click it and choose Update driver to continue.
5. Then you can choose Search automatically for updated driver software and follow the wizard to continue.
When updating the GPU driver to the latest version, check whether the game performance is improved.
How to update device drivers in Windows 10? Check the 2 ways to update drivers Windows 10. Guide for how to update all drivers Windows 10 is also here.
9. Disable Mouse Acceleration
As for how to make Windows 10 faster for gaming, you can choose to disable mouse accelerations. Disabling mouse acceleration could improve your personal gaming performance. Mouse acceleration enables your mouse to move not only based on detection of physical move but also on the speed.
So, in order to optimize PC for gaming Windows 10, try to disable mouse acceleration.
Now, here is the tutorial.
- Press Windows key and I key together to open Settings.
- In the pop-up window, click Devices.
- Then navigate to the Mouse tab, and click Additional mouse options.
- In the pop-up window, navigate to the Pointer Options and uncheck the option Enhance pointer precision.
When all steps are finished, your computer and game performance would be improved.
10. Install DirectX 12
DirectX 12 is a necessary application for anyone who wants to play games on Windows 10. It enables users to communicate with your computer and tell it what to do. So, in order to improve the performance of your computer, you can choose to install DirectX 12.
Now, we will show you check whether you have already installed the DirectX 12 on your computer.
- Press Windows key and R key together to open Run dialog.
- Then type dxdiag in the box and click OK to continue.
- If you have already installed the DirectX 12 on your computer, it will be opened as below.
If you don't have the DirectX 12 on your computer, just go ahead to download and install it. Then just go to the Windows Update page to click Check for updates to continue.
As to optimize Windows 10 for gaming, try to install DirectX 12 on your computer.
Microsoft allows World of Warcraft game players to take advantage of DirectX 12 API when using Windows 7, which maybe wants to make DX12 more accessible.
Bottom Line
As for how to tweak Windows 10 for gaming and productivity, this post has shown 10 tips. If you want to optimize Windows 10 for gaming, try these solutions.
If you have any better advice to optimize PC for gaming Windows 10, please share it in the comment zone.
If you have any problem with MiniTool program, please contact us via the email [email protected] and we will reply to you as soon as possible.
Optimize Windows 10 for Gaming FAQ
- Optimize Windows 10 with Game Mode.
- Disable Nagle's algorithm.
- Manage the active hours.
- Upgrade to SSD.
- Tweak your Visual Effects settings.
- Prevent Steam from auto-updating games.
- Use high performance power plan.
- Update GPU drivers.
- Disable mouse acceleration.
- Install DirectX 12.
- Windows 10 is running on HDD.
- Not enough RAM.
- CPU is aging.
- Hard disk error.
- Low disk space on boot partition.
- RAM or other resources eaten by various programs.
- Lots of fragments on hard drive.
- Computer is attacked by virus or malware.
- Partitions are misaligned.
- Windows OS is too old.
You can refer to the post 10 Reasons for PC Runs Slow with Windows 10/8/7 to learn more.
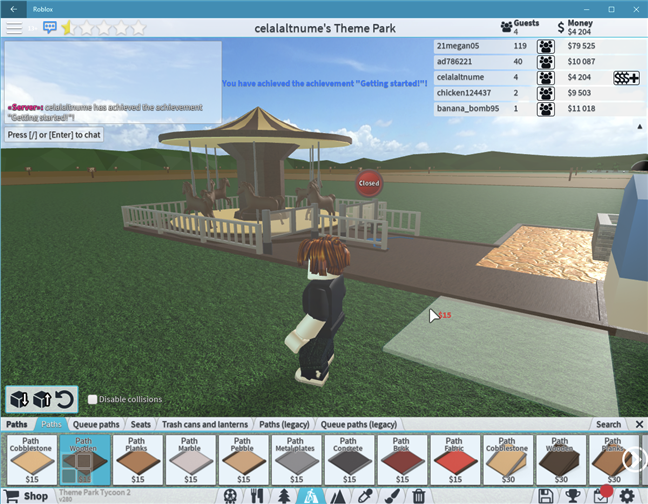
4. Right-click it and choose Update driver to continue.
5. Then you can choose Search automatically for updated driver software and follow the wizard to continue.
When updating the GPU driver to the latest version, check whether the game performance is improved.
How to update device drivers in Windows 10? Check the 2 ways to update drivers Windows 10. Guide for how to update all drivers Windows 10 is also here.
9. Disable Mouse Acceleration
As for how to make Windows 10 faster for gaming, you can choose to disable mouse accelerations. Disabling mouse acceleration could improve your personal gaming performance. Mouse acceleration enables your mouse to move not only based on detection of physical move but also on the speed.
So, in order to optimize PC for gaming Windows 10, try to disable mouse acceleration.
Now, here is the tutorial.
- Press Windows key and I key together to open Settings.
- In the pop-up window, click Devices.
- Then navigate to the Mouse tab, and click Additional mouse options.
- In the pop-up window, navigate to the Pointer Options and uncheck the option Enhance pointer precision.
When all steps are finished, your computer and game performance would be improved.
10. Install DirectX 12
DirectX 12 is a necessary application for anyone who wants to play games on Windows 10. It enables users to communicate with your computer and tell it what to do. So, in order to improve the performance of your computer, you can choose to install DirectX 12.
Now, we will show you check whether you have already installed the DirectX 12 on your computer.
- Press Windows key and R key together to open Run dialog.
- Then type dxdiag in the box and click OK to continue.
- If you have already installed the DirectX 12 on your computer, it will be opened as below.
If you don't have the DirectX 12 on your computer, just go ahead to download and install it. Then just go to the Windows Update page to click Check for updates to continue.
As to optimize Windows 10 for gaming, try to install DirectX 12 on your computer.
Microsoft allows World of Warcraft game players to take advantage of DirectX 12 API when using Windows 7, which maybe wants to make DX12 more accessible.
Bottom Line
As for how to tweak Windows 10 for gaming and productivity, this post has shown 10 tips. If you want to optimize Windows 10 for gaming, try these solutions.
If you have any better advice to optimize PC for gaming Windows 10, please share it in the comment zone.
If you have any problem with MiniTool program, please contact us via the email [email protected] and we will reply to you as soon as possible.
Optimize Windows 10 for Gaming FAQ
- Optimize Windows 10 with Game Mode.
- Disable Nagle's algorithm.
- Manage the active hours.
- Upgrade to SSD.
- Tweak your Visual Effects settings.
- Prevent Steam from auto-updating games.
- Use high performance power plan.
- Update GPU drivers.
- Disable mouse acceleration.
- Install DirectX 12.
- Windows 10 is running on HDD.
- Not enough RAM.
- CPU is aging.
- Hard disk error.
- Low disk space on boot partition.
- RAM or other resources eaten by various programs.
- Lots of fragments on hard drive.
- Computer is attacked by virus or malware.
- Partitions are misaligned.
- Windows OS is too old.
You can refer to the post 10 Reasons for PC Runs Slow with Windows 10/8/7 to learn more.
- Add more RAM.
- Upgrade to SSD.
- Uninstall undesired programs.
- Disable Startup programs.
- Disk cleanup.
- Go Opaque.
- No special effects.
- Run system maintenance.
- No tips.
- Change power plan.
You can read the post How to Speed up Windows 10 (Step-by-Step Guide with Pictures) to learn more.

